- Details
- Category: Publikowanie na stronie
- By Spiker
- Parent Category: FAQs
- Hits: 4535
Jak dodawać i edytować artykuły?
Pewnie wielu potencjalnych autorów przeraża wizja "dodawania na stronę" tekstu. Tak, to kiedyś wymagało pewnej wiedzy, ale teraz, gdy mamy CMS (system zarządzania treścią) wszystko stało sie trywialnie proste. Jeśli potrafisz napisać najprostszy tekst w Wordzie czy innym popularnym edytorze to bez problemu poradzisz sobie również z edytorem JCE, który obsługuje artykuły na niniejszej stronie. Niniejszy artykuł powinien Ci w tym pomóc. Spróbuj!
Uprawnienia i dostęp do edytora
Aby móc utworzyc nowy artykuł na stronie trzeba wcześniej uzyskać uporawnienia conajmniej "autora". W przypadku wątpliwości skontaktuj się z administratorem strony. Możesz też sprawdzić to w inny prosty sposób - zaloguj się, a jeżeli na stronie głównej zobaczysz w lewym menu zakładkę "Zgłoś artykuł" to oznacza, że masz te uprawnienia. Kliknij więc w tę zakładkę i powinieneś zobaczyć okno edytora, jak na poniższym obrazku. Możemy zaczynać pisanie artykułu.
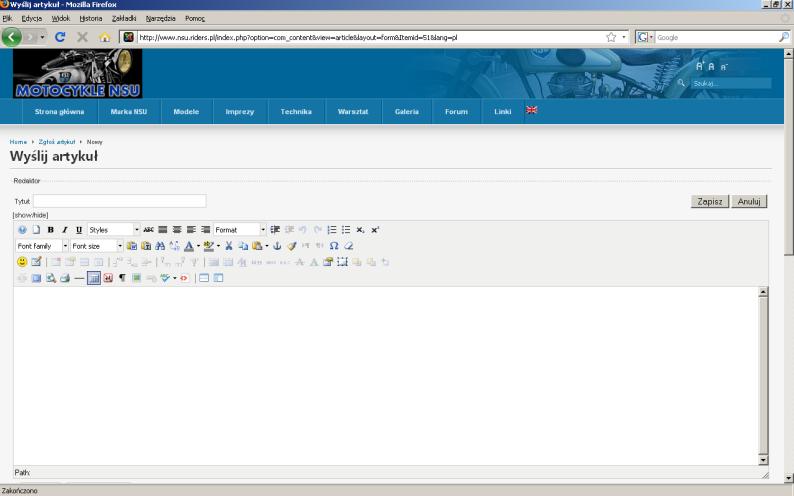
Wprowadzanie i edytowanie tekstu
Tytuł
Rozpocznij od wpisania tytułu artykułu w okienku "Tytuł" (możesz to też zrobić później, a gdy o tym zapomnisz przy próbie zapisania artykułu edytor pokaże odpowiedni komunikat przypominający). Nie musisz powtarzać tego tytułu w głównym oknie edycyjnym.
Tekst
Wprowadzanie tekstu artykułu nie różni się niczym od pracy w typowych edytorach. Większość ikon jest również identycznych. Po prostu wpisuj kolejne zdania artykułu, lub skopiuj, jeśli przygotowałeś je wcześniej w innym programie. W okienku "Format" możesz wybrać odpowieni typ formatowania dla zaznaczonego tekstu. I tak "paragraf" oznacza zwykły tekst, "nagłówek1", "nagłówek2", "nagłówek3" oznaczają kolejne stopnie nagłówków. Myślę, że nie ma sensu rozpisywać się o funkcji poszczególnych standardowych klawiszy edycyjnych. Warto jedynie wspomnieć o pewnych specyficznych klawiszach pozwalających na sformatowanie odpowiedniego wyświetlania artykułu na stronie. Jeśli chcemy np. oddzielić część wstępną artykułu od dalszej treści przydatny będzie klawisz "Wstaw Czytaj Więcej" (drugi z prawej strony w najniższym rzędzie). Strona zinterpretuje go w następujący sposób: na stronie startowej i na innych stronach, gdzie włączono odpowiednią opcję pojawi się częśc wstępna artykułu, a pod nią klawisz : "Więcej", po naciśnięciu którego czytający będzie mógł przejść do dalszej części artykułu. Warto zadbać o to, aby we "wstępniaku" nie znalazły się zbyt duże obrazki (najlepiej nie szersze niż 200 pikseli), ponieważ może to zniekształcić układ kolumn na stronie głównej.
Emotikony
W edytorze JCE do tekstu możesz dodawać emotikony. W tym celu kliknij lewy skrajny klawisz w drugim rzędzie od dołu.
Tabele
Zbiory danych i zdjęć najlepiej umieszczać w tabelach. Wstawianie i edytowanie tabel nie powinno również sprawić kłopotu. Zalecam tylko wprowadzanie względnej szerokości tabel (np. 90%) zamiast sztywnego rozmiaru w pikselach.
Obrazki
Do tekstu można dodać obrazki (zdjęcia, grafiki), które mogą być wcześniej wgrane na serwer, bądź też pochodzić z innego serwera zewnętrznego. Zaleca się stosowanie tej pierwszej opcji. W obu przypadkach proces dodawania zdjęcia rozpoczynamy od kliknięcia klawisza "Wstaw/Edytuj Obrazek" (szósty klawisz od lewej w najniższym rzędzie). Po jego kliknięciu otwiera się okienko "Image Managera / Edytora Obrazków" - ja na poniższym obrazku.
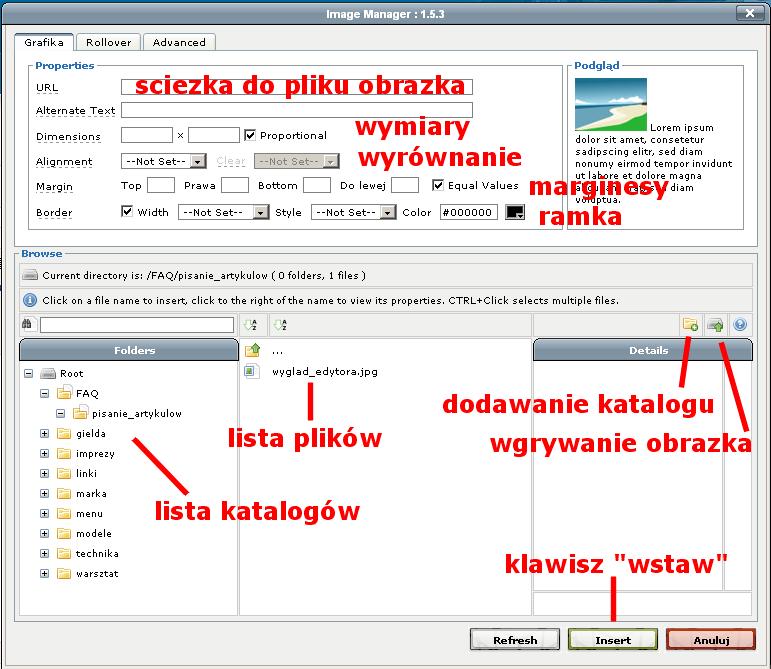
Wybierz lub dodaj odpowiedni folder do którego chcesz wgrać zdjęcia. Jego wnętrze powinno byc widoczne w środkowej części pola "Przeglądaj" (na obrazku powyżej oznaczone jako "lista plików". Po kliknięciu klawisza wgrywania obrazka ("upload") otwiera się okienko jak poniżej:
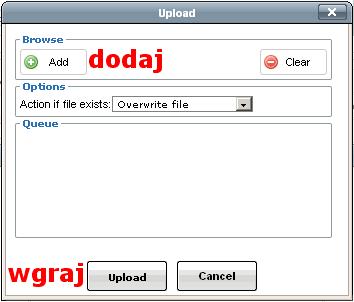
Po kliknięciu "Add" ("Dodaj") wskaż plik(i) na dysku swojego komputera. Ich nazwy pojawią się w polu "Queue" ("Kolejka"). Gdy są już wszzystkie obrazki, które chcesz wgrać na serwer - kliknij klawisz "Upload" ("Wgraj"). Po zakończeniu wgrywania zamknij okienko klawiszem "Cancel". Wówczas powrócisz do okienka "Image Managera" i powinieneś zobaczyc na liście plików nazwy tych nowo wgranych obrazków. Teraz możesz kliknąć w nazwę obrazka, który chcesz wgrać w tym miejscu tekstu. W górnej części okna "Image Managera" powinna się pojawić ścieżka do pliku obrazka (jeśli się nie pojawi kliknij jeszcze raz). Automatycznie wypełni sie też pole wielkości obrazka ("Dimensions"), ale możesz też ręcznie zmieniic te parametry. Dostosuje też odpowiednio wyrównanie obrazka ("Alignment") bądź to do prawej, bądź do lewej strony, lub też centralnie (wówczs tekst nie będzie oblewał obrazka. Teraz naciśnij tylko klawisz "Insert" ("Wstaw") i powrócisz do edytora, a w odpowiednim miejscu tekstu powinieneś zobaczyć obrazek.
W przypadku obrazka pobieranego z serwera zewnętrznego sprawa jest mniej skomplikowana, bo po prostu wprowadzamy w okienku "Image Managera" odpowiedni link.
Już po wgraniu obrazka możesz zmienić wszelkie ustawienia poprzez ponowne kliknięcie ikonki "Insert/Edit Image" w głównym menu edytora.
Jeśli chcesz mieć wklejone w tekst obrazki z podpisami to najlepiej użyc tabelę wklejoną w tekst a dopiero do niej wklejony obrazek. Może to być nawet tabela o jednej komórce (jeden wiersz, jedna kolumna). Wówszas w celu wpisania pospisu stawiamy kursor z prawej strony obrazka i przechodzimy poniżej poprzez i wpisujemy odpowiedni tekst podpisu. Inną opcją jest wstawienie tabeli z jedną kolumną i dwoma wierszami (dla jednego obrazka) - wówczas w jednym wierszu wklejamy obrazek, a w drugim tekst podpisu.
Linki
Aby w tekście lub w obrazku dodać link (np. do strony zewnętrznej, innego miejsca/obiektu na serwerze lub po prostu do większej wersji obrazka - należy zaznaczyć odpowiedni fragment tekstu lub obrazek i użyć klawisza "Insert/Edit Link". Otworzy sie wówczas okienko "Advanced Link" - jak na poniższym obrazku.
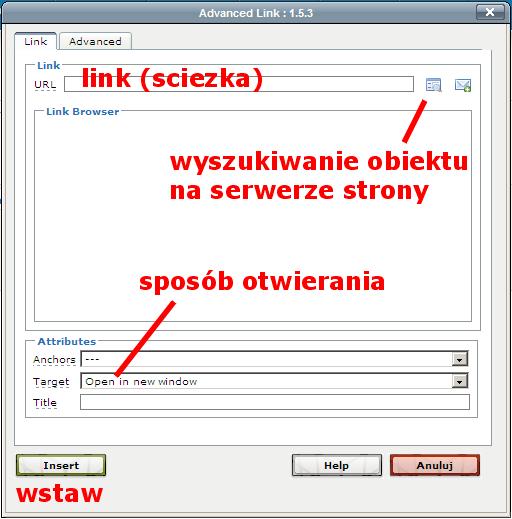
Sposób otwierania zlinkowanego zasobu jest ustawiony standardowo na "nowe okno", ale można ręcznie zmienić tę opcję, jeśli zachodzi taka potrzeba.
Inne przydatne porady
Do większości funkcji edycyjnych można sie dostać przez zaznaczenie obiektu i kliknięcie prawym klawiszem myszki (zamiast używania ikon w głównym menu edytora).
Admini mogą wgrywac obrazki przez "Zaplecze strony" (menu: Witryna/Media) lub poprzez FTP.
Przy kopiowaniu artykułów ze starej strony NSU, bądź innej strony internetowej wystarczy tylko zaznaczyć ten artykuł i wkleić go do edytora. Obrazki będą wyświetlane poprawnie, ale nadal będą pobierane z poprzedniej lokalizacji. Aby były pobierane z nowej strony NSU trzeba wgrać obrazki a następnie odpowiednio skorygowac ścieżki do tych obrazków.

